- Missing Protocol Windows 10 64-bit
- Repair Network Protocols Windows 10
- Missing Protocol Windows 10 Activator
- Missing Protocol Windows 10 Pro
- Windows 10 Network Protocols Download
A Network Protocol is a set of rules that define how data is communicated between different computers that are connected through a network connection.
I have several users that are missing the VMWARE bridge protocol after their machines were upgraded to windows 10 1709. I have tried multiple versions of vmware workstation, including the latest release with the same result. I have noticed this has been happening to a lot of people, but i have not come across any fixes that corrected the problem. Running a PC with Windows 10 / 8.1 / 8? Unable to connect to the Internet? Getting the 'Windows sockets registry entries required for network connectivity ar. One or More Protocols are Missing on Windows 10 June 8, 2016 March 23, 2018 Raza Ali Kazmi Windows, Windows 10 A Network Protocol is a set of rules that define how data is communicated between different computers that are connected through a network connection. Original title: Missing network protocol windows 10. So, problem is that about once in a day my laptop loses its wireless connection. I troubleshoot it and it says that 'one or more network protocols are missing from this computer'. Normally it fixes itself by restarting computer. Its just annoying.
Network Protocols are of different types such as Ethernet, FDDI, LocalTalk and TokenRing. They comprise of procedures and formats to be followed during data transmission. You might encounter the One or more protocols are missing error on a Windows 10 laptop/ PC due to one or more of the following reasons:
- Your system doesn’t support usage of IPv6
- Your WinSock defaults have been changed
- DNS registration issues
- Corrupt Registry keys, code identifier issues
- Insufficient Registry permissions to access network data
- A protocol needs to be installed
Use Internet Protocol Version 4
IPv6 is a next-generation protocol. If you’re encountering problems deploying IPv6, configure your laptop to use an older protocol such as IPv4.
- Press Windows Key + X; choose Control Panel.
- Click Network and Internet | Network and Sharing Center.
- Click the Wi-Fi/ Wired Broadband connection that appears in Connections.
- Wi-Fi/ Wired Broadband Status dialog will open up on your screen.
- Click Properties.
- Uncheck Internet Protocol Version 6 (TCP/ IPv6).
- Check Internet Protocol Version 4 (TCP/ IPv4).
- Click OK | Close.
Restore Winsock Defaults
WinSock, earlier known as WSA, deals with network services such as TCP/IP. Problems with the functioning of WinSock can cause protocol errors. Restore default WinSock configurations using an elevated CMD.
- Press Windows Key + X; select Command Prompt (Admin).
- Type the following command:
Netsh winsock reset - Press the Enter key of your keyboard.
- Restart your system using the following command-line:
Shutdown /r
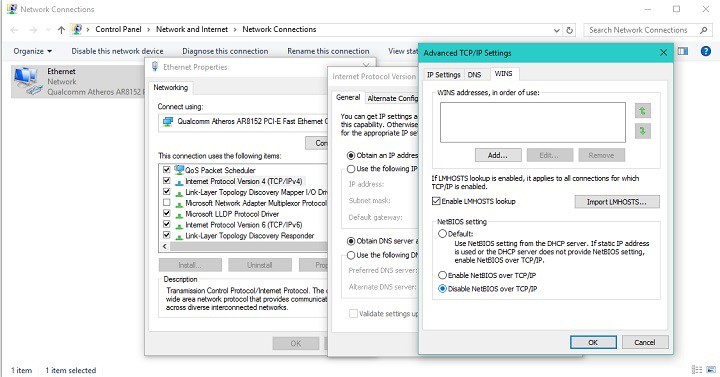
Flush & Register New DNS
Domain Name Servers (DNS)translates a website’s name into the corresponding Internet Protocol (IP) Address. If the process of converting human-readable website names fails, you may get the protocol missing error.
- Open an elevated Command Prompt.
- Flush the existing DNS:
ipconfig /flushdns - Register a new DNS:
ipconfig /registerdns - Release and renew the information:
ipconfig /release
ipconfig /renew - Reset the Catalog:
netsh winsock reset catalog - Store the logs in a separate file named reset.log
netsh int ipv4 reset reset.log
netsh int ipv6 reset reset.log
pause - Restart your computer:
shutdown /r
Modify Registry Configurations
Provide appropriate read, write and access permissions to the Registry subkeys that deal with your computer’s network connection.
- Type RegEdit in the Search Box on the Taskbar.
- Open Registry Editor from the Search Results.
- Locate the following Registry path:
HKEY_LOCAL_MACHINE | SYSTEM | CurrentControlSet | Control | Nsi | {eb004a00-9b1a-11d4-9123¬-0050047759bc} - Right-click a 26 subkey, choose Permissions.
- In the new dialog, specify the Group or User Name as Everyone.
- Check the Allow box ahead of Full Control.
- Click Apply | OK.
Install New Protocol
Go to your Connection Properties and then install a new protocol through the steps given below:
- Type ncpa.cpl in the Search Box and open it from the Search Results.
- Right-click your Wi-Fi/ Wired Broadband connection icon, choose Properties.
- Click the Install button.
- Choose Protocol in the subsequent Select Network Feature Type dialog, and click Add.
- Click Hard Disk button.
- Specify the following path:
C:Windowsinf - Click OK.
- You have a new dialog – Select Network Protocol
- Select Internet Protocol (TCP/ IP) – Tunnels
- Click OK.
Delete Code Identifier
Make sure the code identifier keys aren’t corrupt. Delete the corrupted data so that your system will generate default settings.
- Open Registry Editor.
- Locate following Registry path:
HKEY_LOCAL_MACHINE | SOFTWARE | Policies | Microsoft | Windows | Safer | CodeIdentifiers | 0 - Delete the Paths subkey. (Right-click > Delete)
- Exit the Registry Editor and restart your laptop.
Malware may install itself multiple times if you don't delete its core files. This may require tracking down dozend of files in different locations.
We recommend downloading Restoro to eradicate Malware for you (The entire process takes about 15 minutes)
Fixing One or more Network Protocols are missing on this computer Error in Windows 10
Windows 10 users a set of rules or standards called Network Protocols in communicating over the internet. These protocols are the ones that made sure that the data is correctly sent between computers. However, if any of the Network Protocol is missing in your Windows 10 computer, then you will most likely encounter a problem like not being able to browse the internet, or share files. For this, you can try to run the Incoming Connections troubleshooter:
As you were not able to connect to your internet connection using your PC, you can try to run the Incoming Connections troubleshooter as it might resolve the problem. Refer to the following steps to run this troubleshooter:
- Tap the Win + I keys to open Settings.
- After opening Settings, go to Update and Security.
- Next, navigate to the Troubleshoot pane and select the Incoming Connections section and click the Run Troubleshooter button to get started.
- Wait until the troubleshooter is finished doing its job and then try connecting to your network again.
If after running the Incoming Connections troubleshooter you receive an error message instead that says, “Network Protocol is missing”, then here are some suggestions you need to check out to fix it. Take note that you must have admin privileges before you start troubleshooting the problem.
Option 1 – Try to update or rollback or uninstall the Network drivers
You might also want to update, rollback or disable your Network drivers to fix the “This operation failed as no adapter is in the state permissible for this operation” error.
- Tap the Win + R keys to launch the Run window and then type in the “devmgmt.msc” command and hit Enter to open the Device Manager window.
- Under the Device Manager, you will see a list of drivers. From there, look for the Network Adapters and expand it.
- Then right click on each one of the Network drivers and depending on your preference, you can either select “Update driver”, “Disable device” or “Uninstall device”.
- After that, restart your PC and see if it helped in fixing the netio.sys Blue Screen error.
Option 2 – Try to reset Winsock, TCP/IP & Flush DNS
You might also want to try resetting Winsock, TCP/IP and flushing DNS might help you resolve error. To do so, follow these steps:
- Right click on the Start button and click on Command Prompt (administrator) so you can pull up an elevated Command Prompt.
- After that, execute each one of the commands listed below. And after you typed in one after the other, you have to hit Enter.
- netsh winsock reset – type in this command to reset Winsock
- netsh int ip reset resettcpip.txt – type in this command to reset TCP/IP
- ipconfig /flushdns – type in this command to flush the DNS cache
- Next, restart your PC and check if the problem’s fixed.
To diagnose the Network Adapter, go to Control Panel > All Control Panel Items > Network Connections and from there, look for the network adapter that could be causing the error. Note that if you are using a Wi-Fi connection, then it’s probably your Wi-Fi adapter, otherwise it has something to do with your Ethernet adapter. Just right click on the problematic network adapter and select diagnose to troubleshoot.
You can also try to perform a Network Reset to resolve the problem. This will reset the entire network configuration including your IP address. To perform Network Reset, follow these steps:
- Tap the Win + I keys to open Settings.
- From there, go to the Network and Internet section.
- Next, scroll down and look for “Network Reset” under the status pane.
- After that, click on Network Reset and then on Reset now to start resetting the network configuration. Once done, check if it is able to fix the error or not.
Option 5 – Try importing Winsock settings from another computer
If resetting Winsock or the Network didn’t fix the problem, then you can try to import settings from a computer that’s in good condition. You need to have access to the registry to get this done and then export and import a couple of settings. Refer to these steps to get started:

- Tap the Win + R keys to open the Run dialog box and type “regedit” in the field and hit Enter to open the Registry Editor.
- After that, go to this registry path: HKEY_LOCAL_MACHINESYSTEMCurrentControlSetServices
- Next, look for two registry keys named “Winsock” and “Winsock2” and then right click on each one of them and select the Export option.
- Now copy the registry keys to a USB drive and then copy the keys on the PC with excellent condition.
- Then double click on each one of them and it will install the WINSOCK keys.
For other system-related problems aside from the “One or more Network Protocols are missing on this computer” error, you can use a one-click solution known as Restoro. It is a useful tool that could repair corrupted registries and optimize your PC’s overall performance, including high CPU usage of some program in your system. Aside from that, it also cleans out your computer for any junk or corrupted files that help you eliminate any unwanted files from your system. This is basically a solution that’s within your grasp with just a click. It’s easy to use as it is user-friendly. For complete set of instructions in downloading and using it, refer to the steps below.
Perform a full system scan using Restoro. To do so, follow the instructions below.
- Turn on your computer. If it’s already on, you have to reboot
- After that, the BIOS screen will be displayed, but if Windows pops up instead, reboot your computer and try again. Once you’re on the BIOS screen, repeat pressing F8, by doing so the Advanced Option shows up.
- To navigate the Advanced Option use the arrow keys and select SafeMode with Networking then hit
- Windows will now load the SafeMode with Networking.
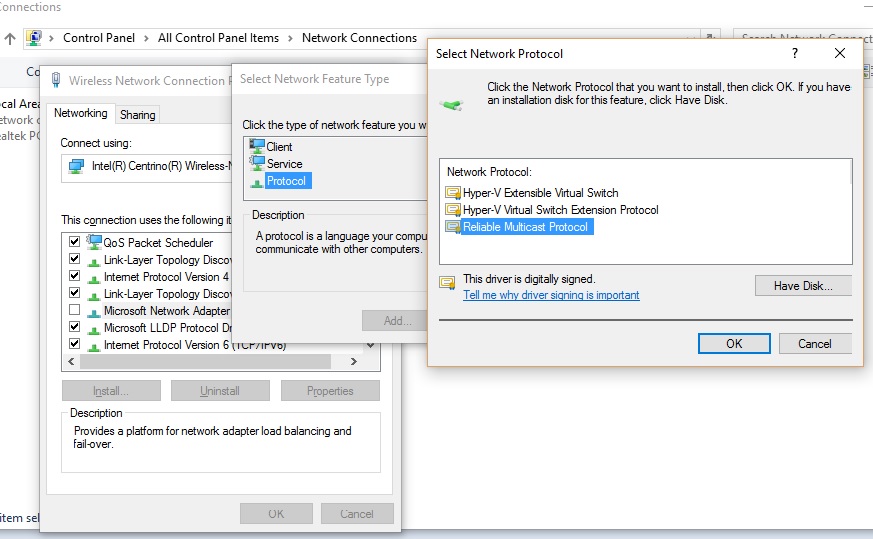
- Press and hold both R key and Windows key.
- If done correctly, the Windows Run Box will show up.
- Type in the URL address in the Run dialog box and then tap Enter or click OK.
Missing Protocol Windows 10 64-bit
- After that, it will download the program. Wait for the download to finish and then open the launcher to install the program.
- Once the installation process is completed, run Restoro to perform a full system scan.
- After the scan is completed click the “Fix, Clean & Optimize Now” button.
Related Posts:
Having Problems With Your Computer?
Free Up Disk and Memory Space
Speed up Your System
Fix System Errors and Crashes
Improve Internet Access
Boost Start-up Speed
Restoro
(Recommended)
Repair Network Protocols Windows 10
Rating:
Missing Protocol Windows 10 Activator
Total Downloads: 712,612
Download Size: 0.6mb
Download Time: (dsl/cable: 3sec; dialup: 2min)
Missing Protocol Windows 10 Pro
How to easily boost your PC Performance
Download Restoro and install
Windows 10 Network Protocols Download
Click the “Scan” button
Once the scan completes, click “Fix All” to repair errors
Program scans for issues for free. Fixing requires registration starting as low as $29.95
