If you don't find a keyboard shortcut here that meets your needs, you can create a custom keyboard shortcut. For instructions, go to Create a custom keyboard shortcut for Office for Mac. Many of the shortcuts that use the Ctrl key on a Windows keyboard also work with the Control key in Excel for Mac. However, not all do. Steps to Create a Drop-Down List in MS Excel 2016: Step 1: In the image below you can see that I have prepared an Excel sheet which contains Sr no., Name and City columns. Now I want to create a drop-down list for the City column. List of Excel Shortcuts. Excel shortcuts – It may seem slower at first if you’re used to the mouse, but it’s worth the investment to take the time and learn these important shortcuts. We have provided the top time-saving Excel shortcuts for both a PC and a Mac below. To master these skills, check out CFI’s Free Excel Crash Course.
A question I hear a lot is: how can I create a drop down list in my Excel workbook?
And I understand why you want to know.
Some spreadsheets in Excel are meant to be tightly controlled.
Maybe you just want your data to be clean and consistent. Some fields that you use in your data should only have specific values.
Or maybe your Excel file is used as a template or form, like a document for your team to start on a new project.
The good news is: Excel can easily help you do this.
In this post you’ll find out how to create this drop down menu in Excel, and you’ll get three different ways to set it up, depending on your needs.
If you want to skip to the option that’s right for you, here’s the summary:
Post Contents
The Summary

- Drop down list method #1 is the quickest way, but not very good for long-term Excel files.
- Method #2 is a little more stable and allows you to consistently edit the drop down menu items without breaking anything.
- Method #3 requires you to create an Excel Table, but is perfect for creating a foolproof drop down Excel menu that can handle anything you throw at it.
What the Excel drop down menu looks like
Here’s an example of what you might want to set up in your Excel workbook:
The company you work at might have a Finance or HR form which looks similar to the above. These kinds of forms need to be filled out in a certain way, so it’s helpful to limit values so that Bob in Accounts knows exactly which budget line to allocate the Christmas Party funds to.
This is just a simple example that might be used in an office environment, and we’ll go through this example throughout this post.
And before we get into the specific points of each method, read on to find out about the Data Validation feature which is a key part of setting up a drop down menu in Excel.
Introducing the Data Validation menu
You can’t create a drop down list in Excel without using the Data Validation feature.
Think of Data Validation is a restriction or limitation that Excel applies to the cells you specify.
You can choose the criteria, of course. You can force cells to be integers, dates, or values from a specific list (which is what you’ll be using for creating these menus) and a few other options.
The Data Validation menu is in the Data tab in the Excel Ribbon:
And here’s what the menu looks like:
In each of the three methods below, you will use this feature to choose the items in our menu.
Excel Drop Down List Method #1 (quickest): Enter Your Menu Options Manually
OK, enough of the introduction – let’s create a drop down menu in Excel!
If you have a fixed list of values that you want to choose from, you can enter them manually into the “Source:” box when you change the Validation options. There are some dangers with this option (and the other methods will work around these risks) but it is easily the fastest way to implement a drop down menu.
Pros
- Very quick to set up
Cons
- Difficult to keep consistent if you need to change your list of dropdown menu items
Process
Here’s the quickest way to set up a drop down menu in Excel:
- In your Excel workbook, select the cells that you want to apply the drop down menu to.
- Click on the Data Validation menu (in the Data tab in the Excel Ribbon), or use the shortcut Alt-A-V-V.
- In the “Allow:” dropdown menu, select “List”.
- In the “Source:” box, enter in your values separated by commas.
- Click OK to save the Data Validation options. Your cells will now have a menu when they are selected in Excel.
That’s it! You have now created a drop down menu for the cells you selected. You’ll only be able to enter values that are in the list you specified – and you can still type directly into the cell if you want.
Excel Drop Down List Method #2: Refer to a Data Range
What if you want to update your menu items later? If one of the departments in your company has a name change, then you would have to select all of the cells that use the drop down menu, and manually update the details.
(Although, if your dropdown menu is limited to only one cell, it’s not so bad…)
This alternate method involves entering the data somewhere else in your Excel workbook, and referring to that data range in the Data Validation settings.
Pros
- You can update values easily and the menu will always refer to the new names
Cons
- Slightly more time-consuming than entering the values into the Data Validation options
- If you want to add extra items to the list, you will need to update the Data Validation list formula to cover the new cells

Process
- Create the list of values you want to select from somewhere in your Excel workbook. If you don’t want people to edit the list, you can hide this sheet later.
- Select the cells that you want to use the list, and go to the Data Validation option (in the Data tab).
- In the Settings screen, select List from the “Allow:” box.
- In the “Source:” box, select the range of cells that contain your list.
- Depending on your requirements, you can allow blank values, and you can choose to hide the in-cell dropdown menu.
- (optional) Use the options in the Input Message tab if you want a message to appear when the cell is selected.
- (optional) In the Error Alert tab, enter an error message for whenever an incorrect value is selected.
Benefits
It should seem fairly obvious why it’s helpful to refer to a data range instead of the original values.
Let’s change one of the department names:
And here’s what the menu looks like:
Excel Drop Down List Method #3 (best): Use an Excel Table to Future-proof your List
Of course, I’ve saved the best option for last.
The second option is good, but what if you need to easily add additional menu items?
Let’s try adding a new option to the list, by adding an extra department at the bottom of the data range.
But if we test out the drop down menu, it won’t be there because the data range is $A$1:$A$5. It won’t pick up any additional items.
What’s the solution?
Your Excel drop down list can be automatically updated if you use an Excel Table to store your menu items.
If you haven’t used Excel tables before, they are a distinct object in your Excel workbook that can be given a name. That name can be referred to throughout your work.
And a huge benefit of tables is that they will automatically expand when extra data is added to them.
Want to learn more about Excel Tables? Read about the 9 (+1) Benefits of Using an Excel Table here.
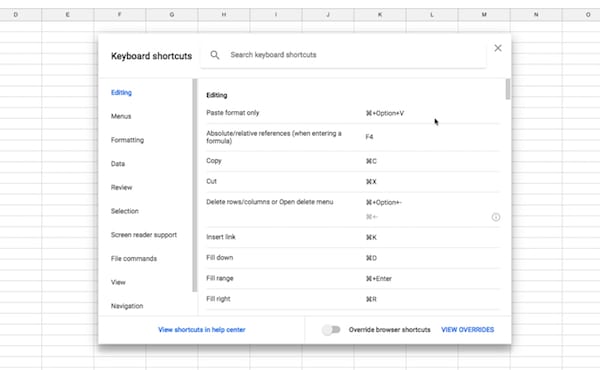
What does this mean for your drop down menu?
It means you can simply refer to a column within an Excel table, and the menu will automatically update based on the items in that list.
If you anticipate adding extra items to your drop down menu over time, then this method is the best long-term solution as it’s the “cleanest” way to refer to your list of menu items.
Pros
- Most elegant solution – you can add list items to the bottom of the table and the menu will automatically cover the new option
- Not substantially more complicated than the previous example
- Works well if you want to apply a VLOOKUP or INDEX/MATCH on your dropdown menu value to bring up a different value
Cons
- The formula to refer to a column in an Excel table is tricky if you haven’t used them before
- Takes longer to set up
Process
- Enter your drop down list items in your Excel workbook, preferably in a separate sheet (to avoid any accidental changes). Make sure you’ve entered a heading for your list.
- Select the data range you just entered (including the heading), and create an Excel Table by going to Insert > Table from the Excel Ribbon, or by using the shortcut Ctrl + T. Click OK when the dialog box appears.
- You’ll notice that the formatting of your data has been updated, and there is an outline around the data with a triangle on the bottom right. Also, whenever a cell inside the Table is selected, a new menu option (Table Tools) will appear in the Excel Ribbon.
- (optional) Rename the Table you have created by editing it in the Excel Ribbon (in the far left of the Table Tools menu). In this case, we’ll use “TableName” as our Table name.
- This is the slightly tricky bit. Select the cells that you want to use the drop down menu, select List from the “Allow:” menu and in the “Source:” box enter:
- Click OK to get out of the Data Validation options, and test your drop down menu.
Not happy with the default formatting of Excel Tables? Learn all the crucial formatting shortcuts in this Excel Shortcut Roundup.
Benefits
I bet you’re thinking: why do I need to bother with a formula like that? The other options were so simple in comparison!
Well you’re right, but let’s add some extra items to our Table by entering data immediately underneath it:
Now the Excel Table has expanded to include the new menu item.
And since your Data Validation is referring to the entire column within the table, you can add as many items as you want and they will automatically be included in the drop down menu!
Even better, you can move the Table around your workbook and it’ll still be referenced correctly.
Even more benefits!
Of course, the Excel Table doesn’t have to have a single column. You can edit the cells to the right and create additional columns that will automatically become part of the table:
And then you can leverage this information in a VLOOKUP or INDEX/MATCH formula:
Excel Shortcuts For Mac Pdf
For more references on using Tables in Excel formulas, try this helpful article/video from Chandoo, or this helpful explanation from Excel Campus.
If you want to make a drop down list dependent on another list, try this article from Excel by Joe.
Conclusion
So there you have it – three different methods to create a drop down list in Excel.
Each have their own benefits and drawbacks, so you’ll find that you might use different options for different scenarios.
What do you use drop down menus for, and which of the above methods did you use?
To make your Excel worksheet more efficient, use the drop-down list in the cell. It is easy to select from the list instead of typing in each cell particularly. It also saves time. In this article, I have tried to show you how you can easily make a cell into a drop-down list. So Let us proceed with steps of How to Create a Drop-Down List in MS Excel 2016?
Steps to Create a Drop-Down List in MS Excel 2016:
Step 1: In the image below you can see that I have prepared an Excel sheet which contains Sr no., Name and City columns. Now I want to create a drop-down list for the City column. I have also prepared the list of cities which I want in the drop-down list in the same Excel sheet. If you want, you can prepare the content of drop-down list in the separate sheet also.
Now, select the cell to which you want to convert into a drop-down cell.
Step 2: Go the Data tab. Under Data Tools group you have Data Validation drop-down button, click it. Select Data Validation from the options.
Step 3: A Data Validation Dialog box is opened. Under Settings tab, you have Allow: drop down box click it and among the options select List.
Step 4: After you select List, a Source fill box appears. Click inside the source box.
Step 5: After you click inside the Source box, select the content of which you want to create a drop-down list. You will see that inside Source box the code for the content is generated. Click OK.
Step 6: Now you can see that the cell you selected in step 1, is converted to a drop-down cell. Click on the drop-down arrow that appears on the right-hand-side of the cell and the entire drop-down list will appear.
Step 7: Now, if you want to apply data validation to all the cells below the City cell. Just drag the Autofill handle of the drop-down cell up to the cell you want to apply data validation.
Hence by doing this, you can make all the selected cells as the drop-down cells.
Or
The other method to apply data validation to the other cells connected to data validated cell is, select the cells including the data validated cell. Go the Home tab, Under Editing group you have Fill drop-down button. Click Fill button and as I have selected the cells in the vertically downward manner, I selected Down. If you have selected the cells in horizontal, you can choose Right or Left according to your requirement. In this way, you can apply data validation to adjacent cells in bulk.
Hope the content is useful. Keep reading.
Keyboard Shortcut For Drop Down Box Excel 2016 Macro
You Might Also Like:
