- Fl Studio Extend Pattern Length Skirt
- Fl Studio Extend Pattern Length Curtains
- Fl Studio Extend Pattern Length Chart
- Fl Studio Increase Pattern Length
- Fl Studio Extend Pattern Length Mirror
The length and spacing of these grains can also be adjusted. Fruity Granulizer can also be used to stretch a sample without affecting its pitch and vice versa and it does that exceptionally well. However, if you push the parameters a bit further and do a little automation, you can create some REALLY interesting and unusual special effects with it. The studio piano roll has been popular among the music makers for some decent reasons. You can see the discussion below to know those reasons in details. Also, you can learn how the tools of FL studio piano can be used. The famous Riff machines can be manipulated as a part of FL studio piano rolls and that process will be described below.
i got following problem:Pattern Length Pattern Length - When set to Auto the length of the pattern will be set by the end of the last bar with data in it. Otherwise you can use this control to set Pattern length it from 1 to 512 steps (1/16th note to 64 bars in 4/4 time). Drag the bottom-right of the Channel Rack to expose more steps/bars. FL Studio Beat-Making Software, this tutorial shows how to increase bars in the step sequencer for different patterns, i.e. 16 beats per bar, 8 beats per bar. FL Studio is flexible in the way it handles editing and function operations, and this is evident in how easily audio is routed to different tracks in the mixer. Let’s take a look at creative ways to route your audio around with FL Studio.
if i load geist into the step sequencer and start the playback of the pattern it always plays only the first bar of the song/pattern programmed in geist. same for the song mode in flstudio.
only way i can work around this is by marking e.g. 8 bars in the playlist of fl studio (then are also 8 bars of geist played),
or by setting a 'ghost' note in the piano roll as long as the bars in geist.
Are there any settings, where fl stuio plays the whole song/pattern made in geist, without setting the bars in the stepsequencer or playlist in fl studio?
FL Studio tutorial explaining the arpeggiator tool.
An arpeggio is a type of broken chord where notes are played in a sequence rather than simultaneously – with notes going up or down along the notes of the chord. It is quite a common technique in the electronic (trance) music world. Knowing how to create a great arp (short for arpeggio) will allow you to add wonderful layers to your compositions.
While the standard generators as well as many VST plugins have real time arpeggio features, I always like to play around with FL Studio’s arpeggiator. It gives me so much control and flexibility.
Anyway, let’s get started. See below:
Here you can see the original chord progression (greyed out note events) and the arpeggiated version (green note events). While you can always create an arpeggio manually – by simply placing, copying and pasting all necessary note events, FL Studio also offers a neat little tool – the arpeggiator – that you can use to create great arpeggio’s. Let’s have a look.
Chord progressions
One thing that I usually (not always) start with when composing a song is a chord progression. Deciding on the scale(s) and the chord progression(s) is an excellent foundation on which you can build your composition and add the various layers – in our case an arpeggiated melody.
For this tutorial I use a chord progression – based on a D minor scale – which I also used in another tutorial (see also screenshot above). If you want to know more about how to make chord progressions, I suggest you read: Making a chord progression and lead synth
First I place the chord progression in two channels. See below:

Next, make sure you switch on Ghost channels in the Piano Roll options. See below:
If you do this you will see the note patterns of other channels greyed out when working in the piano roll of some channel (only applies to patterns that are in the same pattern track in the Playlist). This is what you see in the first screenshot of this tutorial – which I will repeat here to make my point.
Ok, back to our two channels with the chord progressions. To make things even more confusing, let’s add another channel. See below:
The Arpeggiator
Fl Studio Extend Pattern Length Skirt
I will use this third channel to make my own arpeggiator pattern. But more about that later. Let’s first have a look at the arpeggiator tool. First you want to make sure to mute the first channel with the chord progression (I want to see the greyed out notes, but not hear them). Next, simply play the pattern track. You should now hear the chord progression of the second channel only (reFX Nexus #2 in my example).
What you do now is open the Piano Roll for the second channel with the chord progression and select Tools | Arpeggiate from the Piano Roll options. See below:
Beware, this will have an immediate effect on your chord progression. See below:
Your chord progression has been instantly arpeggiated based on some default settings. You may see another pattern though, dependent on what arpeggiator pattern has been selected. For the sake of this tutorial I suggest you select the Default pattern under Pattern – simply click the folder icon and load the Default.fsc file.
It’s as easy as that. Hmm…but how exactly does it work? To clarify things a bit, have a look at the illustration below:
The arpeggiator pattern controls the way the chords are chopped up – in terms of the bounderies and lengths of the individual note events. The pitch is determined by the pitch of the source notes and the relative pitch of the arpeggiator note, starting from C5. Instead of explaining this in words, have another look at the illustration above. I believe it is clear how the arpeggiator pattern translates into the arpeggiated chord.
To illustrate this further, close the Piano Roll Arpeggiator by clicking Accept. In the Step Sequencer you will now see something like this:
Fl Studio Extend Pattern Length Curtains
Next, open the Piano Roll for the third channel and choose File | Open score in the Piano Roll Options. See below:
You should see the following dialog:
Open the Arpeggiator folder and select Default.fsc (fsc files are FL Studio score files):
Click Open. This will load the score into the Piano Roll. See below:
Do you see the arpeggiator pattern (starting at C5)? Moreover, you see the original chord progression as well as the arpeggiated chord – greyed out. All in one view!
Ok, let’s try to arpeggiate our chords with some other pattern to see what the effect is. Go back to your Step Sequencer and copy the chord progression from the first channel back into the second channel. See below:
Open the Piano Roll for the second channel and arpeggiate the chord progression with a pattern called Chemichloe (can be found in the folder Arpeggiator4 notes). See below:
Next, load Chemichloe.fsc in the Piano Roll of your third channel. See below:
Now have a good look at how the arpeggiator pattern arpeggiates your chord progression. Take special note of the relative positions of the notes in the arpeggiator pattern and how they translate to notes in the arpeggiated chord. Can you see how it works?
There is one interesting thing about this pattern and that is the yellow/orange note event that stretches from start to finish of the arpeggiator pattern. This note event is used to mark the length of the pattern – handy in case the pattern does not extend to the end of the bar. The color (each color indicates a separate MIDI channel) makes sure that the Arpeggiator ignores it when chopping up the chord (changing colors of note events is done by selecting the note events you want to change, picking a color in the Color group selector and pressing ALT+C).
Making our own arpeggiator patterns
Let’s make some changes to the pattern to see what effect it has. See below for an example:
Next, I save this pattern as MyFirstArpeggiatorPattern.fsc in a new folder that I created for this purpose (My patterns):
I now repeat the procedure, copy my chord progression from the first channel to the second and arpeggiate the second progression with my own pattern this time. See below for the results:
The nice thing is that you can apply your new arpeggiator pattern to any chord progression you have – the notes will always be placed where they need to be (on the notes of the chords).
Now, I suggest you try to make some other patterns yourself. Try for example to vary the length of some note events in the arpeggiator pattern and see how this translates to the arpeggiated chord. It is really worthwhile to play around with this a bit. Remember, once you have a cool sounding pattern, you can always use it to arpeggiate any chord progression instantly. Success guaranteed!
Fl Studio Extend Pattern Length Chart
Arpeggiator controls
You may have noticed that I skipped discussing some of the other controls on the Arpeggiator dialog, but let’s have a look at them now.
In addition to the actual arpeggiator pattern, which you can select by clicking the folder icon (FL Studio comes with a number of predefined arpeggiator patterns), there are a few other controls. I will discuss them briefly below.
- Pattern – You can choose between Normal, Flip and Alternate. Normal uses the pattern as defined, Flip reverses the order of the notes in the pattern and Alternate switches between them. See below for the pattern when selecting Flip:
The notes of the pattern have simply been flipped
- Time multiplication – With this knob you can stretch or compress the arpeggiator pattern – which will affect the speed of your arpeggiated chord. See below for an example (note the position of the Time mul knob):
Fl Studio Increase Pattern Length
- Range – The range of the arpeggiator in octaces.
- Sync – Selects the event that determines the end of the arpeggiator loop. Your options are Time, Block and Chord. This setting affects the way the arpeggiator pattern is sync’ed with you chord progression. In the example above each setting has the same effect because my arpeggiator pattern has the precise length of one chord and is therefore in sync by definition. Many times, however, your pattern has a different length, so you need to determine what controls the end of the arpeggiator loop. In any case, the best way to understand this is to try out the different options.

- Gate – Shortens the length of the arpeggiated notes by the specified amount to create a gating effect. See below:
- Levels – Mixes the per-note levels (pan, volume, pitch, etc.) of the current score with those of the loaded pattern (turn right to mix more of the levels in the pattern).
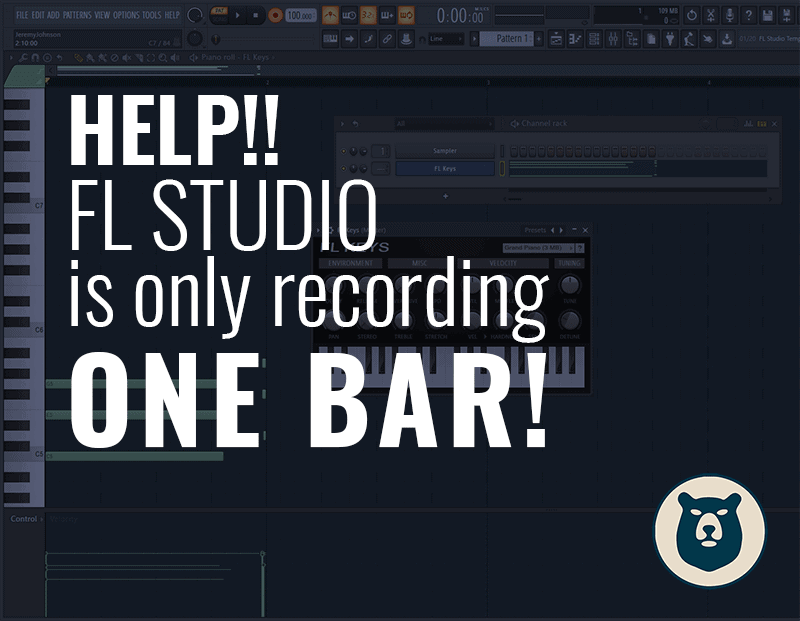
- Group notes – Groups chopped notes (horizontal grouping chopped pieces). I usually uncheck this so I do not have to ungroup later.
Fl Studio Extend Pattern Length Mirror
I would like to give many more examples, discuss more options, explain things even more clearly, but I think I call it a day for now. I am tired and it is already a quite a decent tutorial as it is. I hope you enjoyed it. Happy composing!
