#7175closedBug report (worksforme)
| Reported by: | Owned by: | ||
|---|---|---|---|
| Priority: | high | Component: | FileZilla Client |
| Keywords: | Cc: | ||
| Component version: | Operating system type: | OS X | |
| Operating system version: | OS X 10.9.4 |
If you're wondering how to use FileZilla on Mac, you should select the 'Download FileZilla Client' button on the left-hand side as well. This button works for all platforms. Don't be fooled by the 'Download FileZilla Server' button on the right, this will download a server that provides other people access to your files. FileZilla for Mac OS X 3.7.0.1 file size: 5.36 MB FileZilla Client is a fast and reliable cross-platform FTP, FTPS and SFTP client with lots of useful features and an intuitive graphical user interface.


Description
Attachments (1)
- Filezilla stuck on Mac.tiff (90.2 KB) - added by 10 years ago.
- Screenshot of Filezilla for Mac stuck under Mac menu bar so Filezilla can't be moved on my screen.
Download all attachments as: .zip
Change History (15)
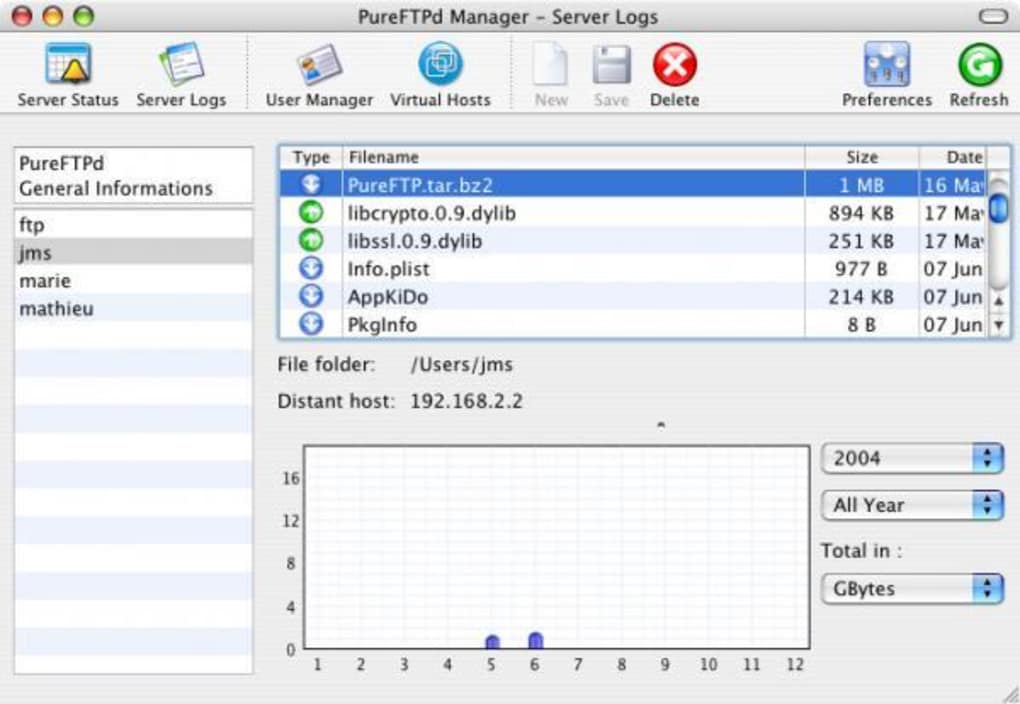
by , 10 years ago
comment:1 by , 9 years ago
comment:2 by , 8 years ago
- 8/10 (5 点) - 無料でFileZilla Serverをダウンロード FTP サーバーが必要ですか。ダウンロード FileZilla Server 無料の SSL/TLS をサポートしています。 FileZilla Server ファイルを共有する最適な方法は、.
- FileZilla Mac OSX setup Instruction and setup Version: 01.00 Date: 1. 1) Open a web browser (Safari, Chrome, Firefox, etc.) 2) Click. HERE to access the download page 3) Open your Downloads folder or click on the download icon in the top right.
comment:3 by , 6 years ago
comment:4 by , 6 years ago
| Cc: | added |
|---|---|
| Operating system version: | OS X 10.5.8 → OS X 10.9.4 |
comment:5 by , 6 years ago
comment:6 by , 6 years ago
comment:7 by , 6 years ago
comment:8 by , 6 years ago
comment:9 by , 6 years ago
comment:10 by , 6 years ago
follow-up: 12comment:11 by , 6 years ago
in reply to: 11comment:12 by , 6 years ago
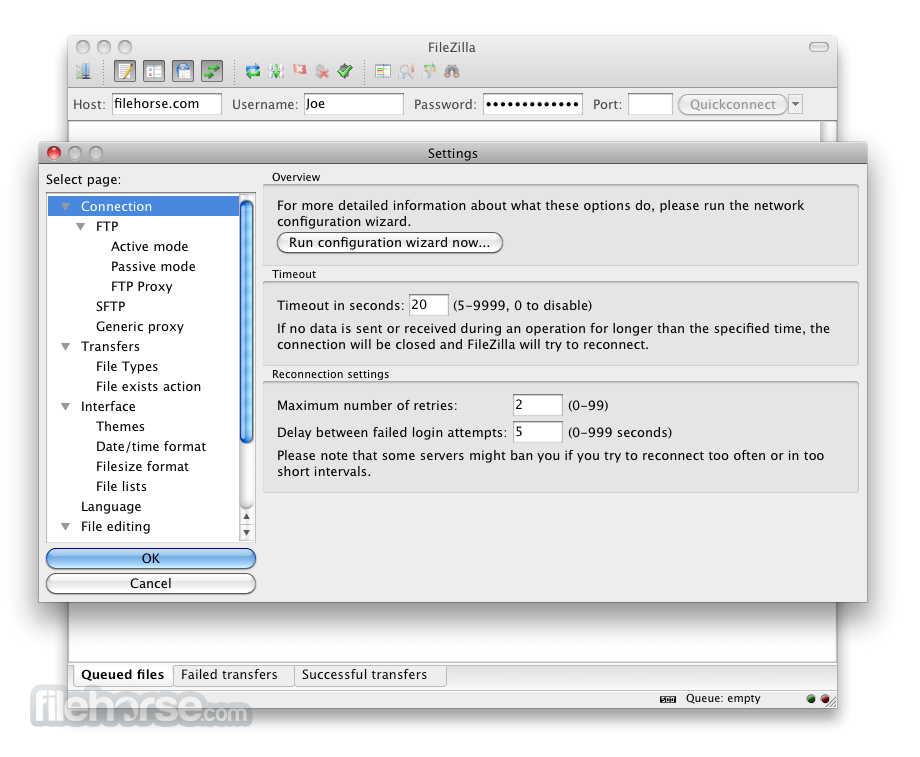
comment:13 by , 6 years ago

comment:14 by , 6 years ago
The new Aida server will require software to access files on your personal share. Two applications are recommended depending upon your computer operating system and preference: Filezilla (Mac and Windows) or WinSCP (Windows only).
Instructions connecting to your share using Filezilla are found below.
Filezilla For Mac 10.9 Download
IMPORTANT: If connecting from off-campus, you will first need to connect using the Cisco AnyConnect VPN Client. More information here.
Filezilla Mac Osx 10.9
Filezilla
Filezilla is a free, open source FTP client. It supports FTP, SFTP, and FTPS (FTP over SSL/TLS). The client is available under many platforms, binaries for Windows, Linux and Mac OS X are provided.
- Download and install the corresponding Filezilla client on your computer:
Click here to Download Mac Installer (Mac OS 10.9 or newer)
Click here to Download Windows Installer (32 bit) - Once installed, launch Filezilla and enter the following information in the fields under the toolbar at the top of the window:
- Host: vm-aidaprd-01.econ.yale.edu
- Username: Your Yale NetID
- Password: Your Yale Password
- Port: 22
Windows Toolbar
Mac Toolbar
HINT: After successfully logging into the server, your authentication information will be saved. For future sessions, use the dropdown arrow to the right of the Quickconnect button and select the server from the history list (The path structure will contain you Yale NetID, e.g., sftp://YOURNETID@vm-aidaprd-01.econ.yale.edu).
- The first time you connect to the server, the program will ask you to save your password. Select the “save passwords” option.
- You will also be prompted to trust the host before connecting. Check the “Always trust this host, add this key to the cache” box and click the OK button. You will not see this message again if the box is checked.
- Once connected to the the Aida server, your file share will show in the right column.
FILEZILLA NOTES:
- The display is split in two columns; the left column shows your local computer drive and the right column shows your share on the Aida server.
- The two upper panes show the folder structure on your local computer (left column) and on the Aida server (right column).
- The two lower panes show the files/folder within a selected folder from the corresponding top box.
- Files can be copied to and from the server by dragging and dropping to the destination folder.
- File options, e.g., edit, rename, delete, etc. can be seen by right-clicking on a file.
- Additional information can be found on the Filezilla documentation page: https://wiki.filezilla-project.org/Documentation
